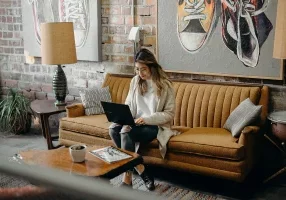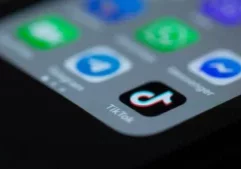Estimated reading time: 8 minutes
Table of contents
For a lot of people pre-pandemic, LinkedIn was another business platform to dip your toe into. Face-to-face networking still provided plenty of opportunity to connect with people; LinkedIn was a nice-to-have. Fast forward one year and LinkedIn is now a must-have for businesses and leaders everywhere in order to be seen. During the pandemic, LinkedIn has seen a 31% increase in its engagement – record levels for the platform.
If you have never challenged yourself to publish anything of your own on LinkedIn it can be a bit daunting. Will people want to hear what you have to say? What will you even write about? It can feel far more intrusive and personal than face-to-face communication, even a bit intimidating.
We see this a lot at Padua Communications – but the good news is that you don’t have to reinvent the wheel to start publishing content on LinkedIn. You just need to start.
What will you write about?
You only need to scroll through LinkedIn at the moment to see that people are writing about everything from their personal lives to their business problems.
But it is worth spending some time thinking about how you want your content to align with your business goals and your brand. Posting content for the sake of content can weaken your brand messages – it’s more important to focus on a few key areas that are important and stick to them.
These could be your ethics, your company goals or your customer service manifesto. You’ll find that so many sub-topics come from just a few overarching themes.
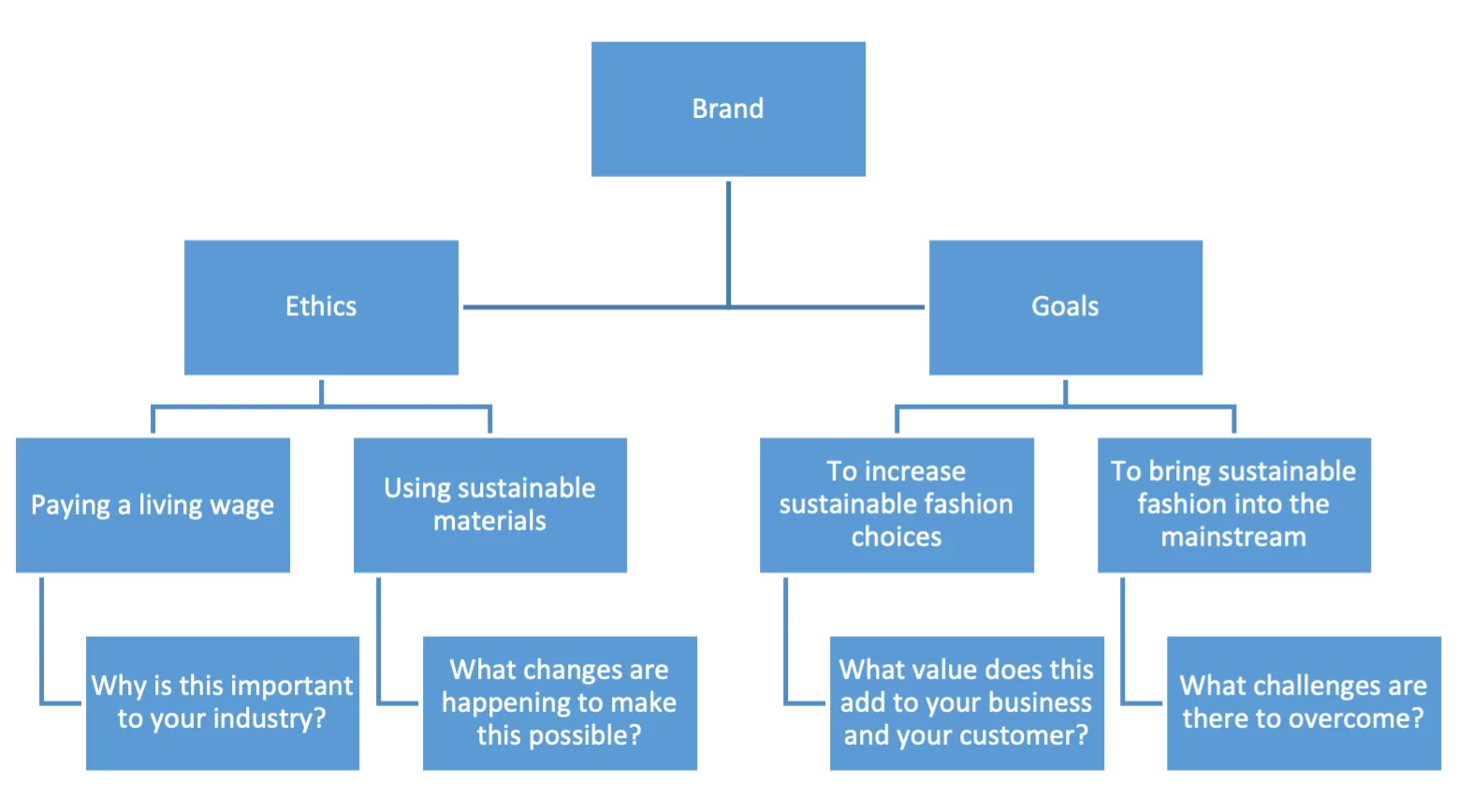
All of these areas provide you with valuable talking points to create some content. If you need a bit of a kick-start with how to structure your article, then LinkedIn gives you some valuable starter formats which you can apply to any industry or book one of Padua Communications’ Duo sessions and it will kickstart your activity.
What should you include?
You will need a good title. There are some handy tips here on which title formats work best which should help you. You don’t have to be clever – sometimes just stating the obvious about what your article is about is enough. People don’t have much time to read content, so getting to the point works in your favour.
Images are also important – we are all visual creatures. There are plenty of websites out there where you can get great images to accompany your articles. You can download images from Pixabay with no copyright credit needed.
It’s also worth considering sub-titles and bullet points to break down your content. Easily digestible formats are invaluable when trying to engage your reader. Big blocks of text get in the way of your content and can be off-putting.
Think about a call to action at the end of your article. It doesn’t always have to be a sales-based call to action. You might want people to contact you for a quote or advice, but you might also want to ask them what they think or for their opinion. Linking your call to action to further information can also be a good way of continuing your reader’s journey with you, so take some time to consider where you would like your reader to go once they have finished reading. These call to action examples will give you some food for thought.
Consider your language
This chart below from OkDork makes it clear why it is in your interests to make your article as easy to read as possible. If content is easy to read, you will get a better response. That doesn’t mean dumbing down. It means having a clear structure, a key message or aim and a good tone of voice.
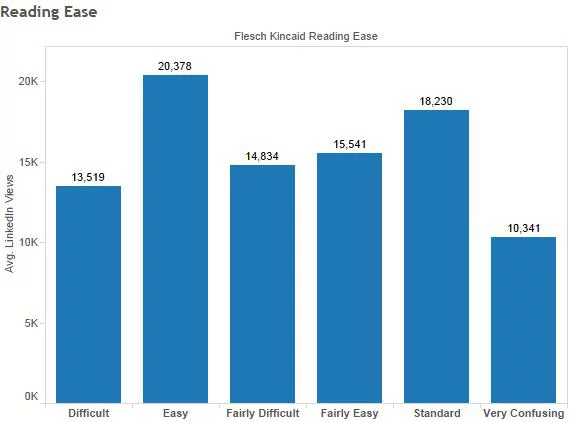
Trying to write the same way you might speak to someone is an effective way to make your language more accessible for people. Eliminate jargon, long words and sentences that can make your content confusing to read.
If you want to run it by someone for readability before you publish then you can send a draft of your article for feedback before you publish it. Often, it is a good idea to get someone outside of your industry to read it.
You don’t have to be an expert copywriter to get started creating your own LinkedIn articles, but if you do find yourself in need of a little nudge, then we can help you to write and publish on LinkedIn. Email [email protected], or have a chat with us on 020 3282 7570 to find out how we can help.
And remember, if you fancy writing but are stuck for ideas, book a Duo session with us. It is a one off 2-hour session, costs £250 ex VAT and it may be just what you need to get your creativity sparking.
How to publish an article on linkedIn
Once you are happy with your content, here are some helpful pointers to walk you through the process of publishing an article on LinkedIn on your personal profile page.
Start the process
When you log into LinkedIn, you will see your feed with posts from all the people and companies that you are following. At the top of your feed, it will ask you to start a post, and just underneath the white box for your post one of the options says, “Write article.” If you click on that button, it will take you through to your article screen where you can get started.
Find a good image
You will need at least one good image to accompany your article and act as its cover or hero image. It can be one of your own images, which gives the reader an authentic feel, or you can head to an image library like Pixabay and download one.
LinkedIn says that the best size for your cover image is 744 x 400 pixels, so make sure your image is the same size (or very similar) before you start uploading it. Once you have got it the right size, it is time to upload it to your article.
Click on the picture of the mountains and sun in the centre of the header and it will take you through to the folders on your computer where you can upload it. Once you have clicked ‘upload’, it will appear as your cover photo. Now you can add a credit or a caption below it by clicking in the small box and typing.
Pop your headline in
Fortunately this step is easy. You can either type your headline in directly or you can copy and paste it from a word or google document. Once you have done that, click out of the box and into the body text box below.
Insert your body text
We find the best way is to copy and paste the whole article into the body text box before you start formatting. It is a lot less time consuming that way.
Once you have it all in, you can start to play around with the format of the article to make it more interesting for your readers.
You will notice that when you click on a section of your text, anywhere, you get a little grey box appear to the left hand side. If you click on it, it will give you options to insert an image, video, slide, link or a snippet. These can be great tools if you want something to stand out in your body text.
If you click on them, it will tell you how to insert them into the body text (images you can upload directly from your computer, but for links, videos or slides you will need the URL link). For a snippet, you simply click on it and then cut and paste the text from the body text that you want to go in there.
There are a few other things you can do to format your article too. At the top of your article, a bar that moves with you up and down called ‘Publishing menu’. To the right of that are some more formatting options. You can highlight text and choose to have it as a header or normal body text. You can make content bold, italic or underlined and play around with the orientation of the text and bullet lists too.
The speech mark button is useful as it allows you to pull out relevant text – it could be an important quote or statistic for the reader. If you highlight the text you want to pull out and then click the speech mark, it will format into a pull-out quote.
Finally, the small chain button will allow you to link your content to a URL that is relevant for the reader – this can be useful if you want to point them towards some more content or send them to your website perhaps. Simply highlight the text you want to link, then hit the chain button where a box pops up and you can insert your link. You can leave the top line of the box empty if your text is already there, otherwise whatever you type in will be inserted into your body text.
Once you have had a play around and you are happy with the layout, don’t forget that you can share a draft of your article with someone if you want them to check it before you publish it. The publishing menu has a “Share draft” option.
Otherwise, when you are ready to go, hit publish on the top right hand side of your screen and you’ve done it!
Don’t forget, that you can share it on a company page too. If you are a LinkedIn page admin, then when the article appears in your timeline feed you can click share from the options below the post, and then select where you share it to from the small drop down menu that appears at the top.
If you’re still not sure about this, give us a call on 020 3282 7570 or send the Padua Communications team an email at [email protected] – we are here to help.
Free marketing & PR resources
Sign up we’ll send you our free marketing and communications newsletter packed with helpful advice, along with details of our events.